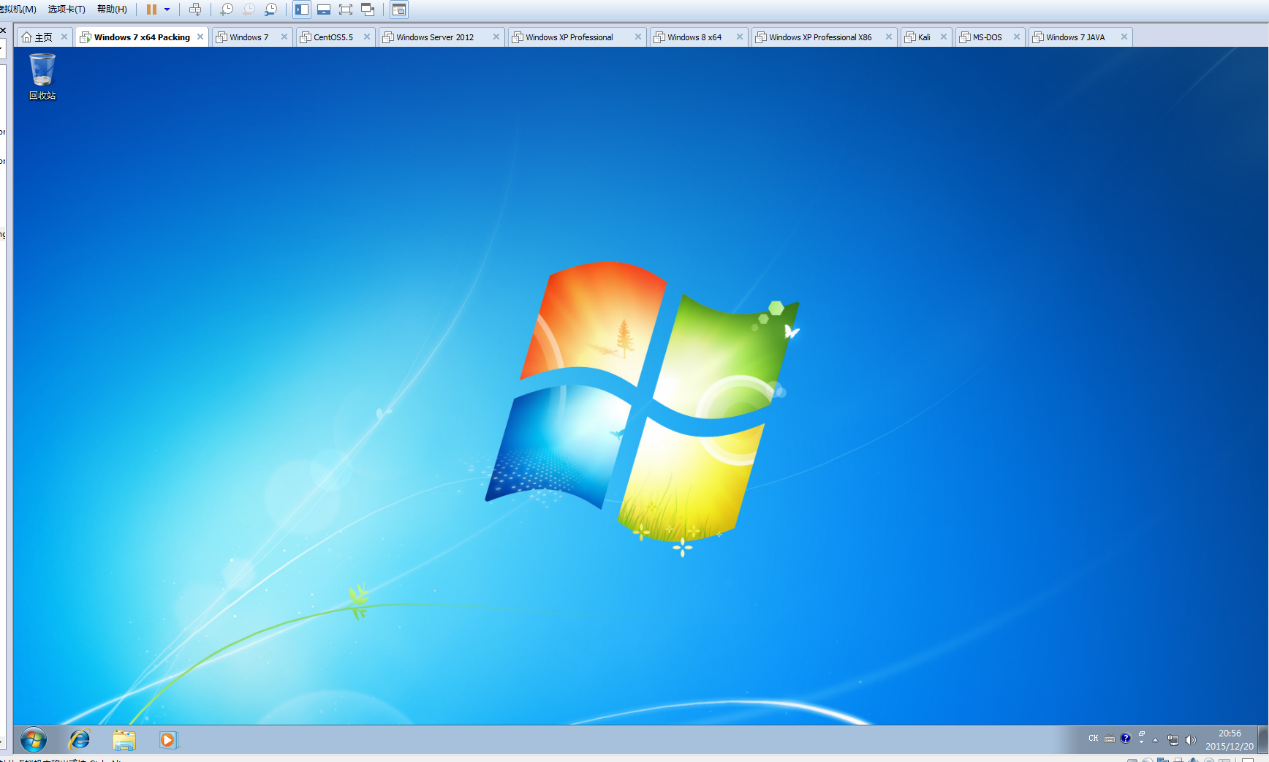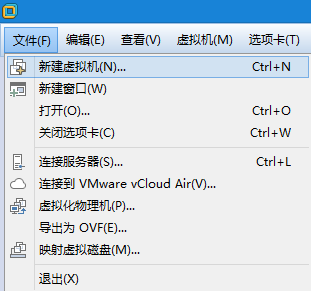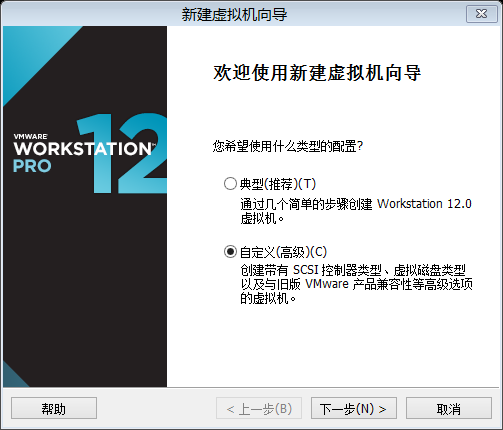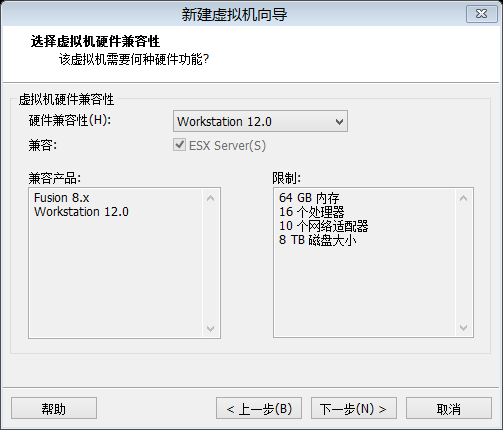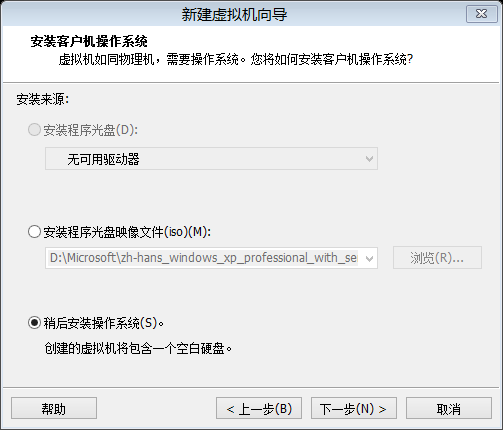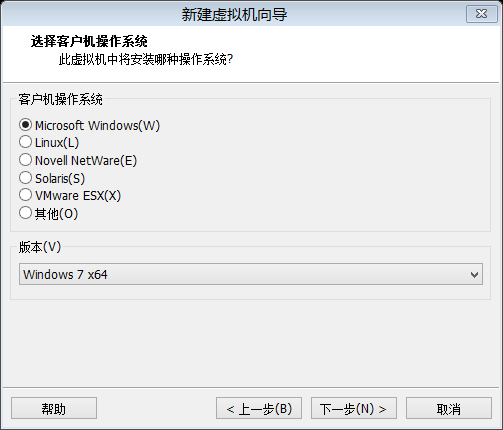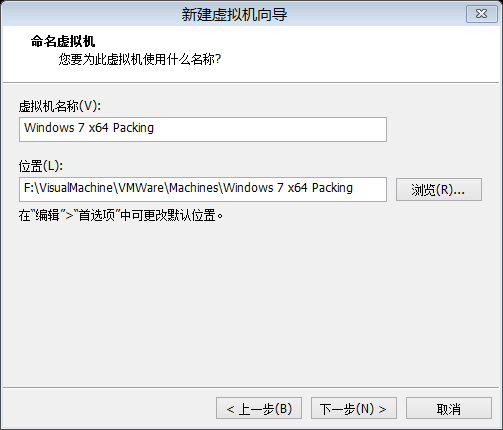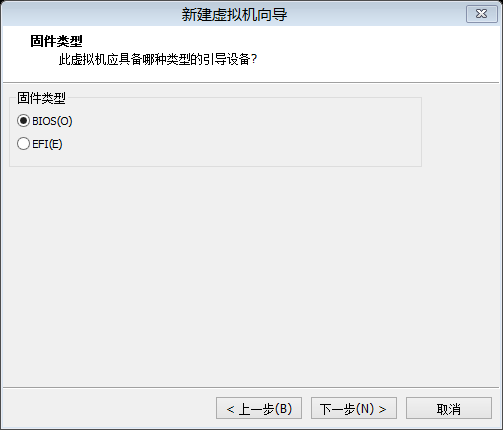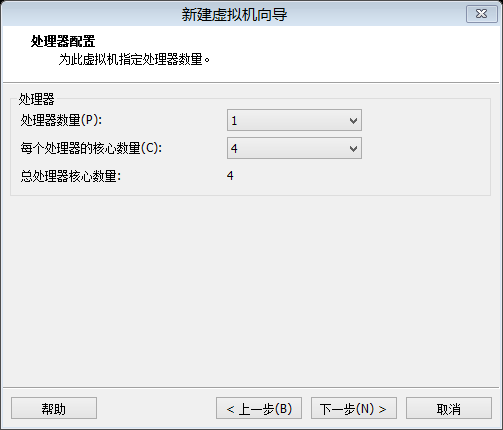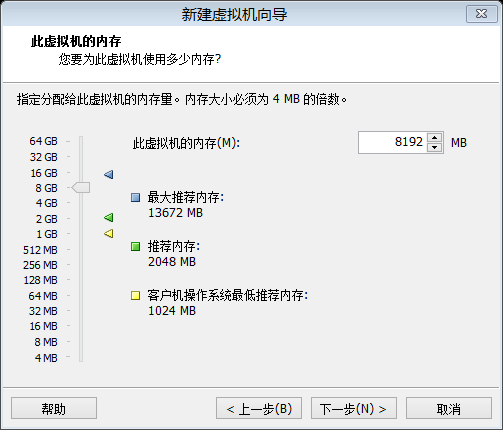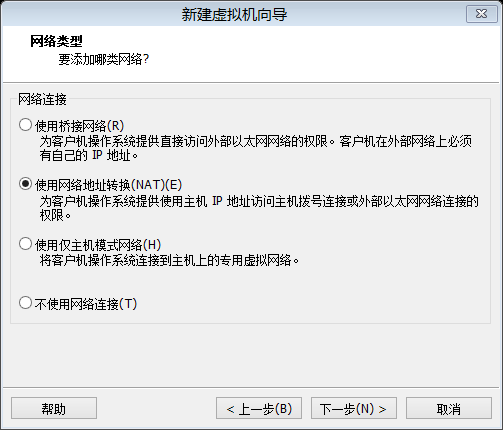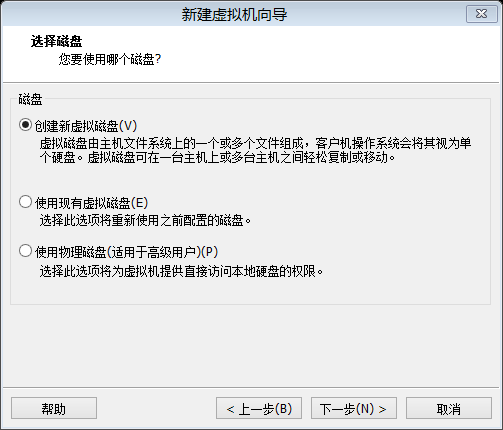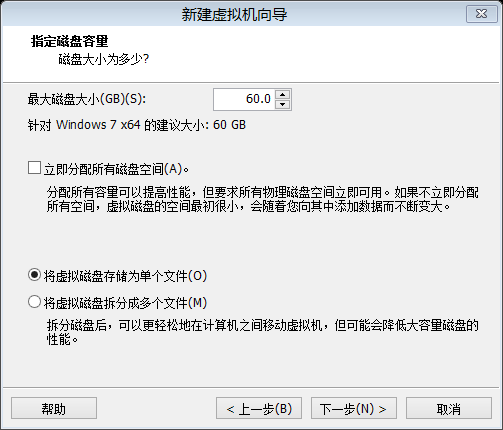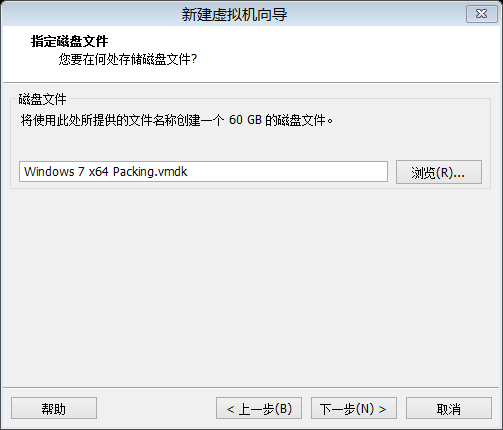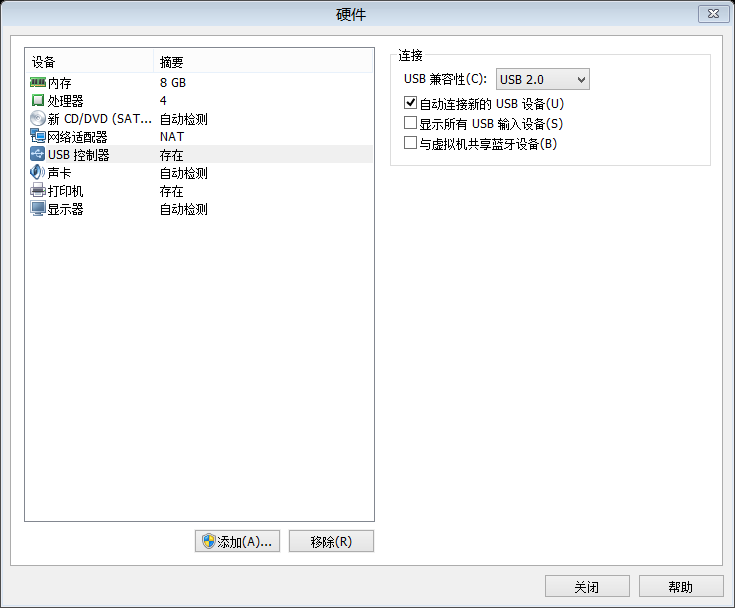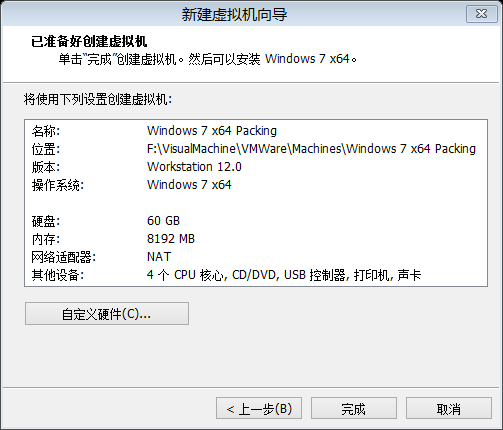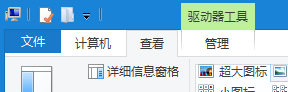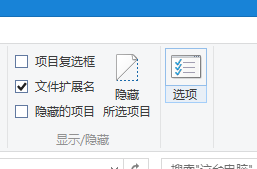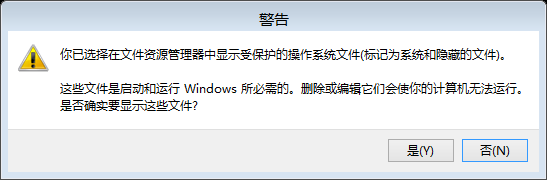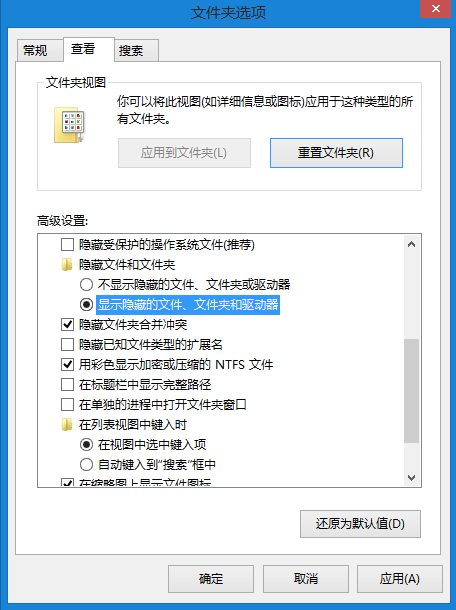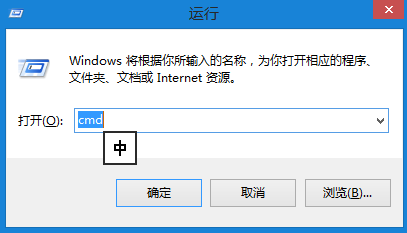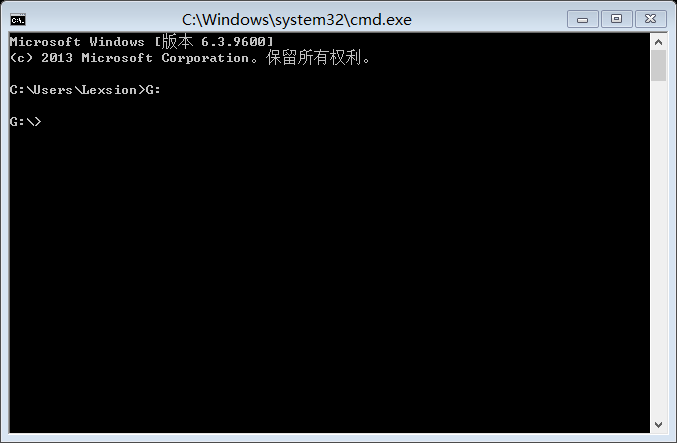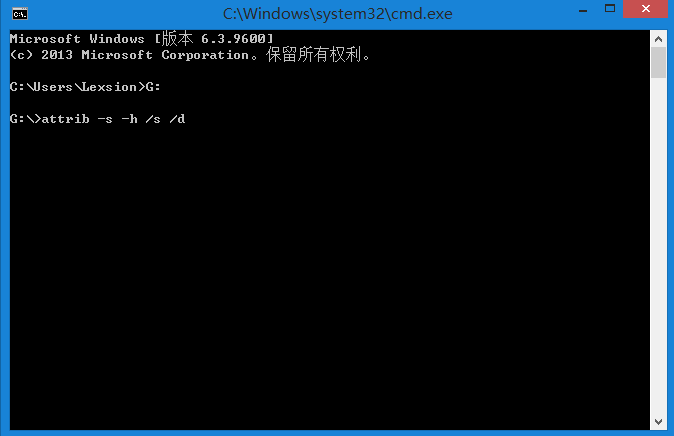在VMware Workstation虚拟机中安装Windows7
虚拟机系统安装
点击 编辑虚拟机设置>硬件>CD/DVD(SATA),选择使用ISO镜像文件,点击浏览,选定要使用的光盘镜像。点击确定关闭设置窗口。
(相关镜像可以在MSDN I tell You找到)
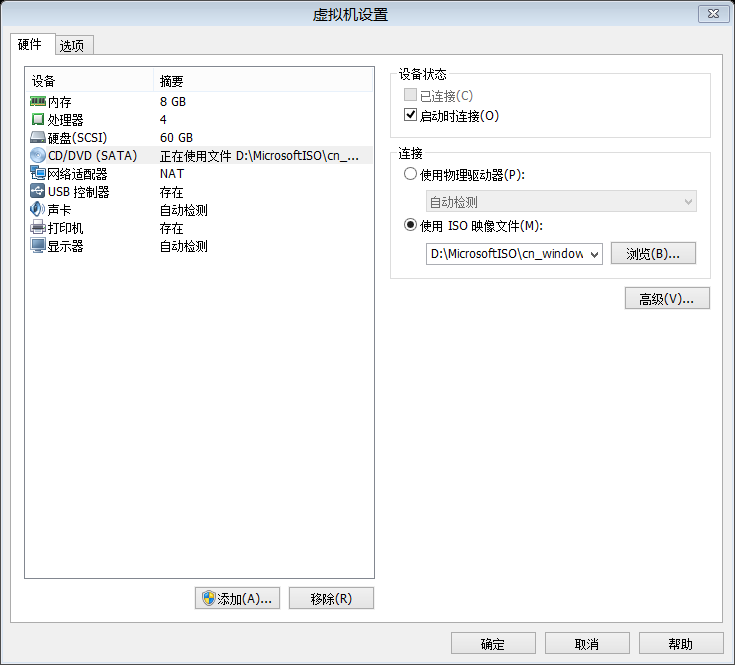
点击开启此虚拟机,
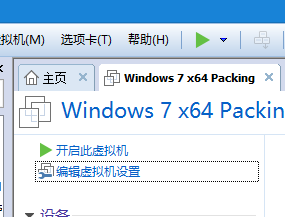
若提示此窗口,点击确定即可
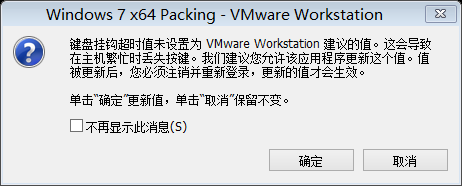
虚拟机开始加载windows预安装,到出现此页面,如图设置,点击下一步,
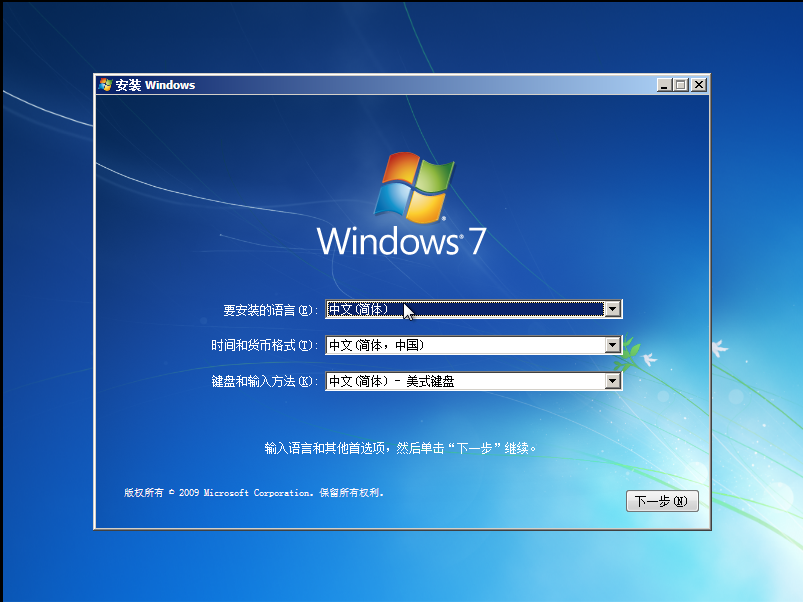
点击 现在安装(I),稍后出现请阅读许可条款

选择我接收许可条款,点击下一步;
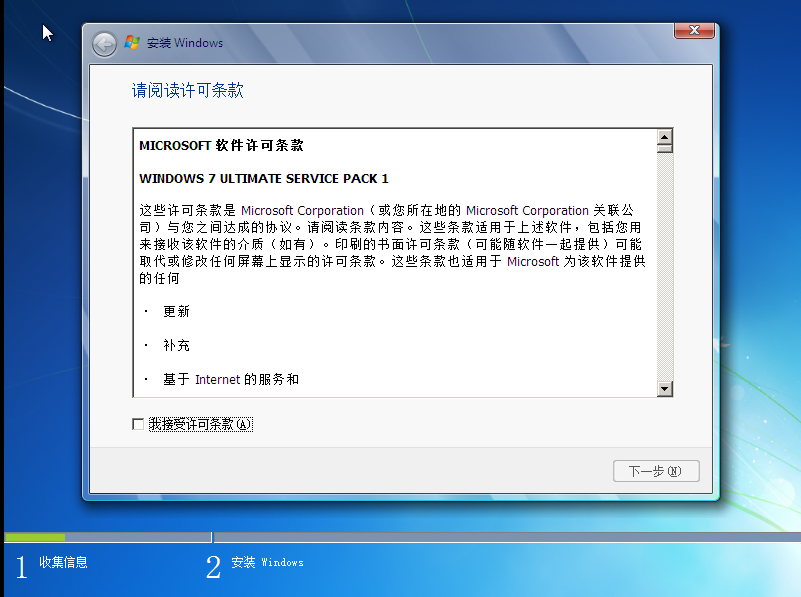
以下页面选择 自定义(高级)下一步;
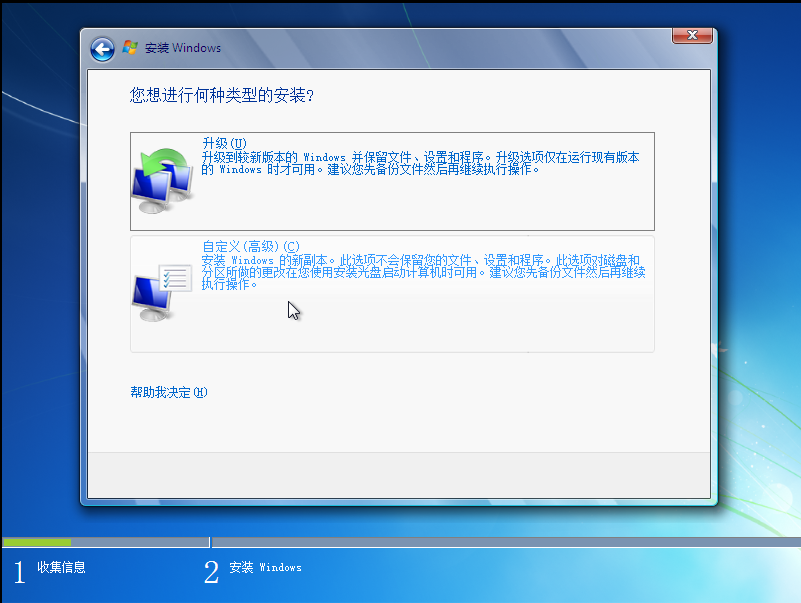
选择驱动器选项(高级)
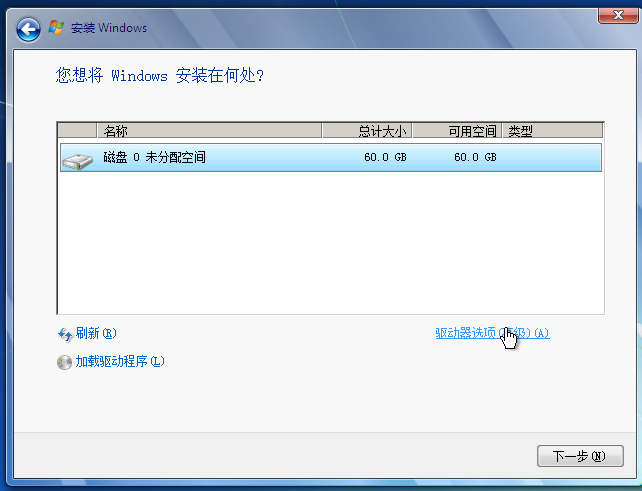
点选磁盘0未分配空间,点击新建>应用,弹出的窗口中选择确定。点击下一步开始Windows7系统的安装。
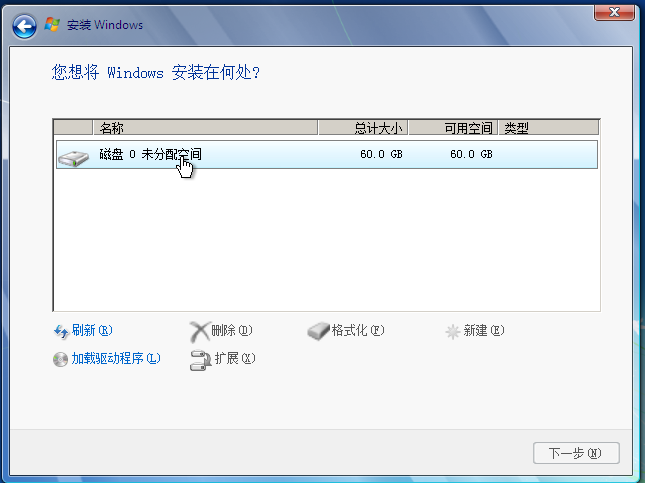
等待。。该阶段结束后会自动重启
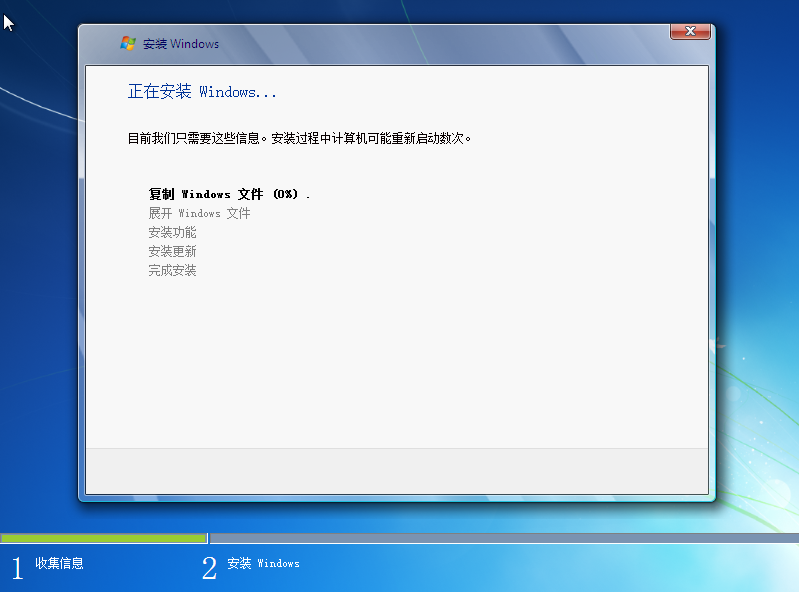
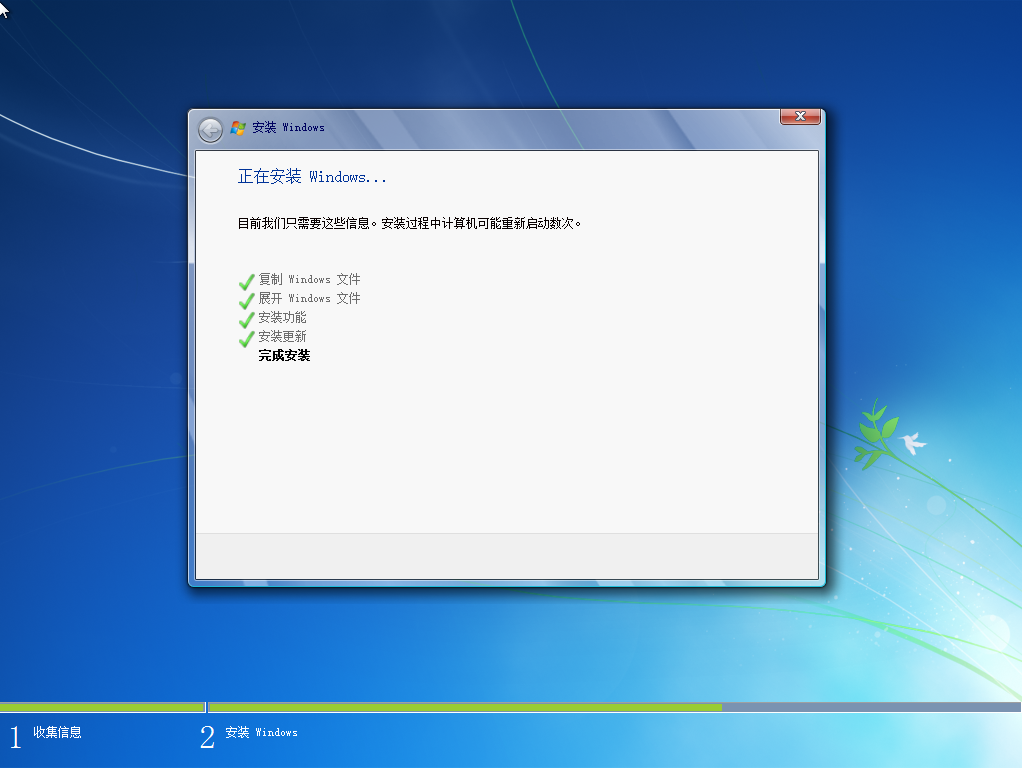
待出现以下页面时,设置用户名和计算机名。点击下一步;
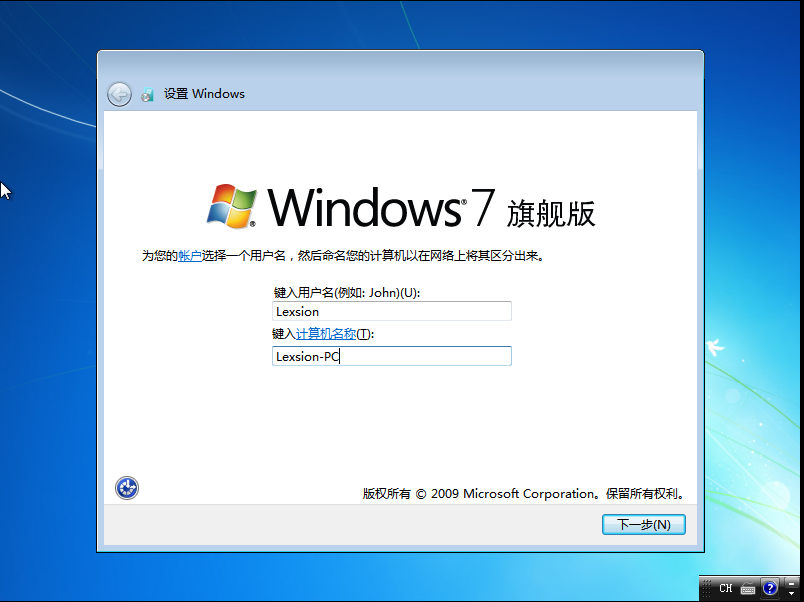
你可以在本页设置密码。本例留空。点击下一步;
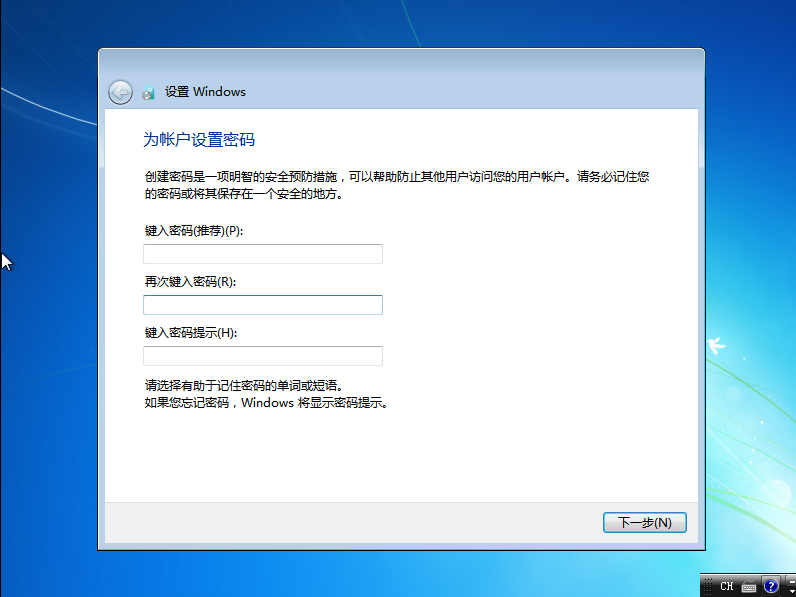
下一页输入激活码,此处留空。点击跳过
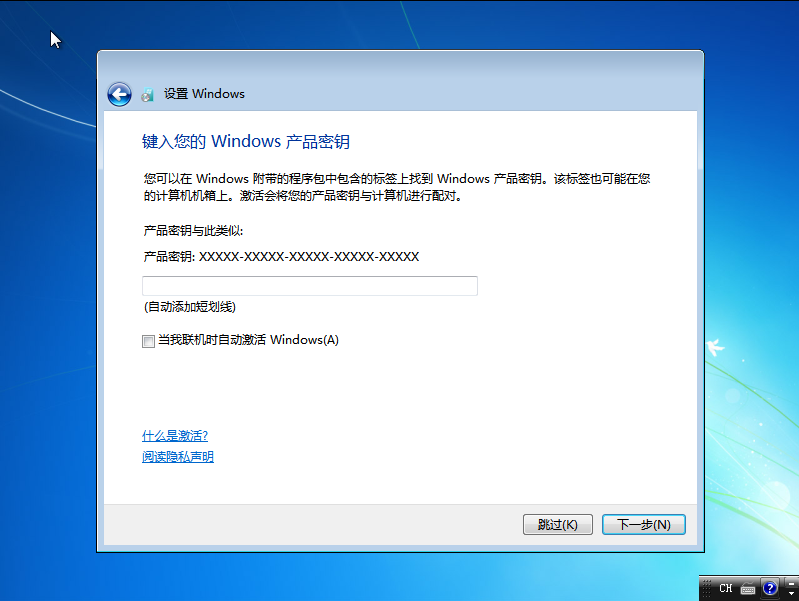
下一页为安全设置页,自行设置即可,我选择以后询问我。
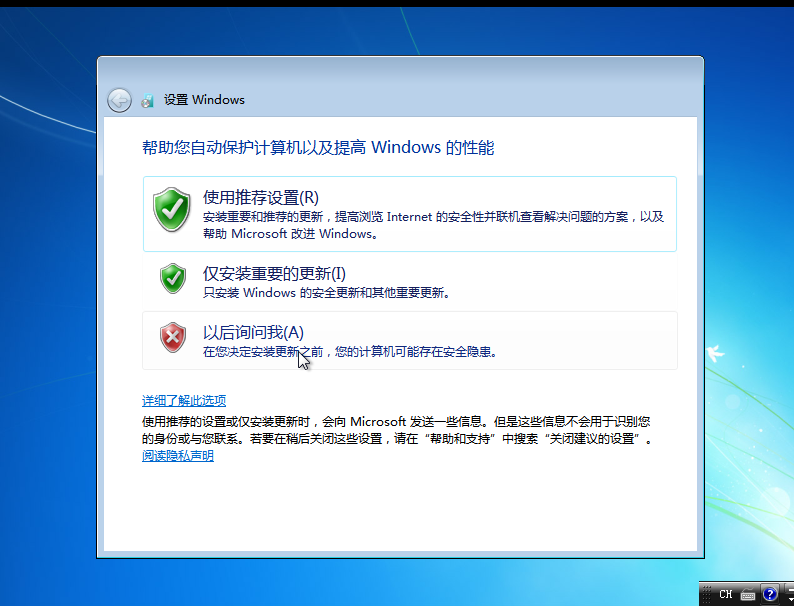
下一步设置时间,直接点击继续即可。
设置网路,按需求,设置,我此处选择工作网路点击下一步,提示windows正在完成设置。
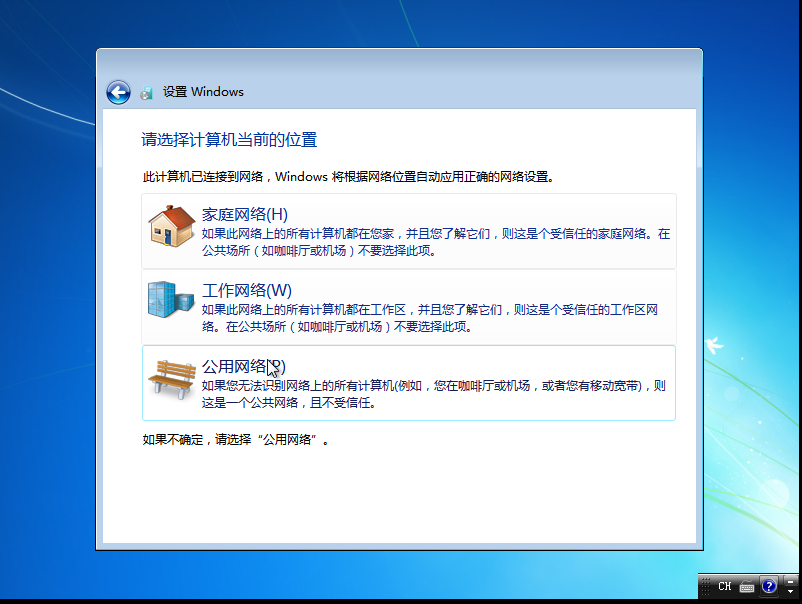
稍后系统设置完毕,进入桌面。

接下来点击虚拟机>安装VMware Tools
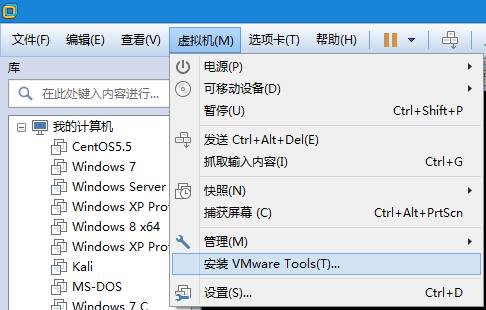
在虚拟机里打开资源管理器,你会看到一个图标为VM的移动存储设备
双击开始安装,弹出用户账户控制窗口选择是,开始安装。安装过程一路点击下一步即可。最后完成安装。
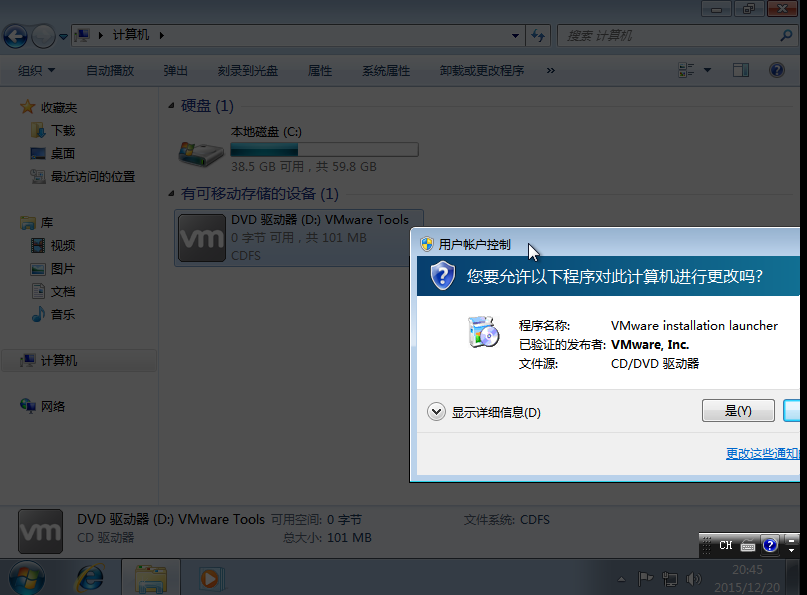
然后提示需要重新启动,点击是重新启动虚拟机。
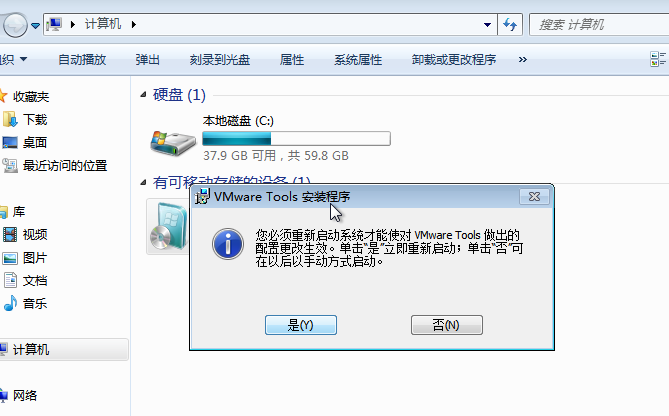
重启完成后点击查看>立即适应客户机。系统就会正常全屏显示。
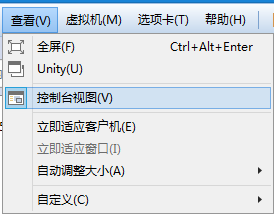
已经正常显示。