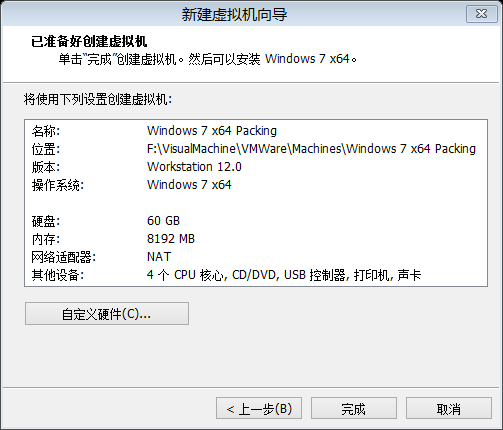VMware Workstation虚拟机文件的创建
打开VMware Workstation,选择文件>新建虚拟机;
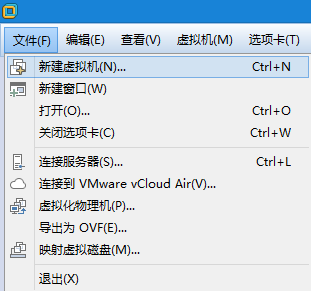
选择自定义(高级),点击下一步,
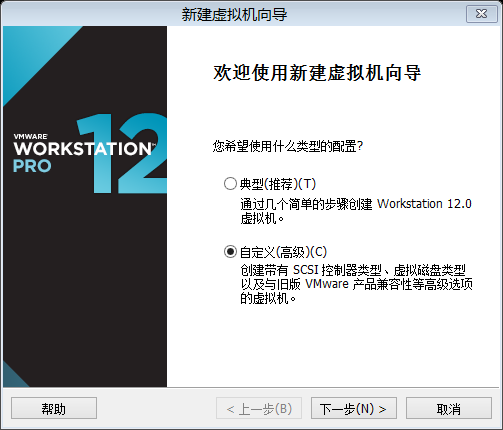
硬件兼容性默认即可,点击下一步;
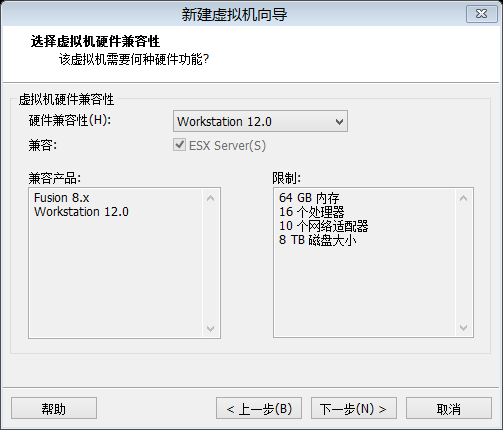
选择稍后安装操作系统,点击下一步;
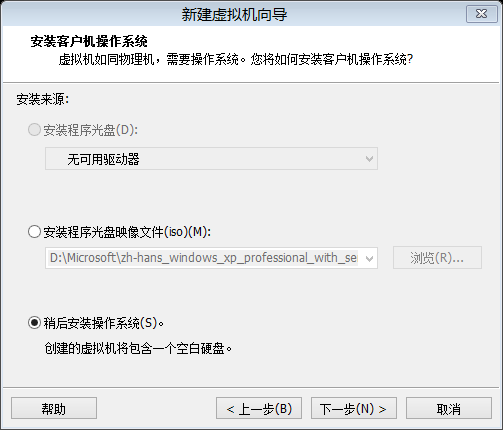
在该页选择你要安装的操作系统,本例我们选择Microsoft Windows7(X64),点击下一步;
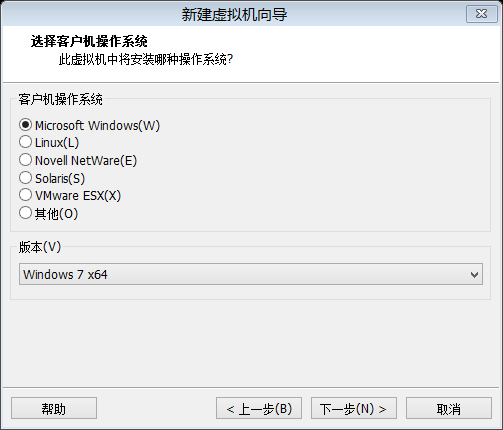
接下来我们需要选择要创建的虚拟机的名称,按照自己的想法设置,应该通俗易懂。点击下一步;
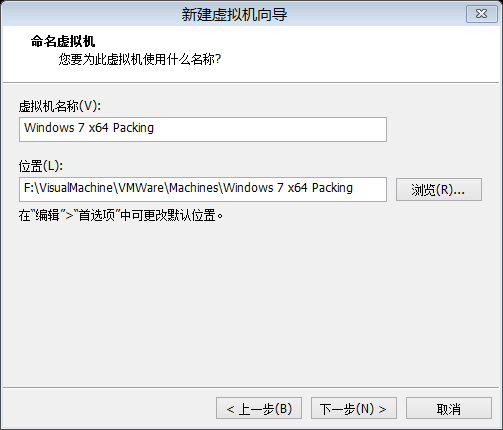
下面的页面我们设置引导方式,有BIOS和UEFI两种模式,一般Windows7及以前版本的系统选择BIOS,Windows8及以后的系统选择UEFI。在此选择BIOS,点击下一步;
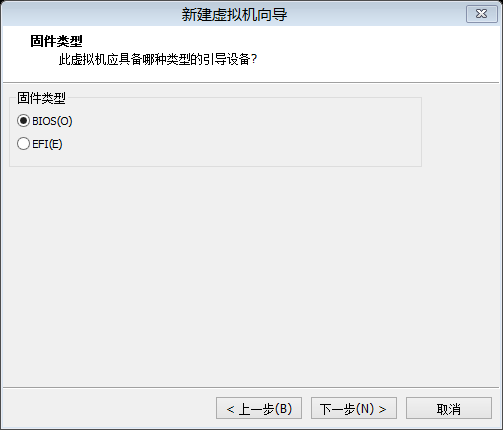
接下来的页面中我们设置虚拟机的处理器信息,根据自己的需要设置即可,在此我设置为一个处理器,每个处理器四个核心。点击下一步;
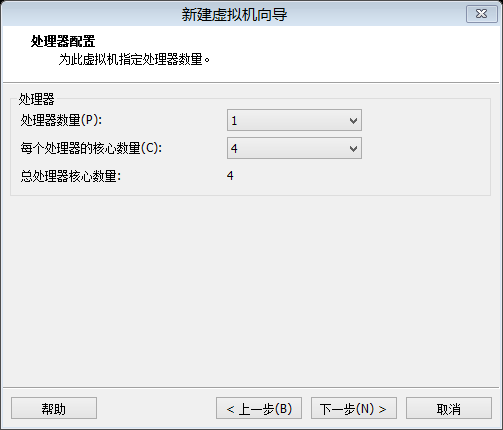
接下来设置虚拟内存,需要参考自己的需求与自己计算机的实际内存设置最好不要超过自己实际物理内存的一半。在此我设置为我物理内存的一半。点击下一步;
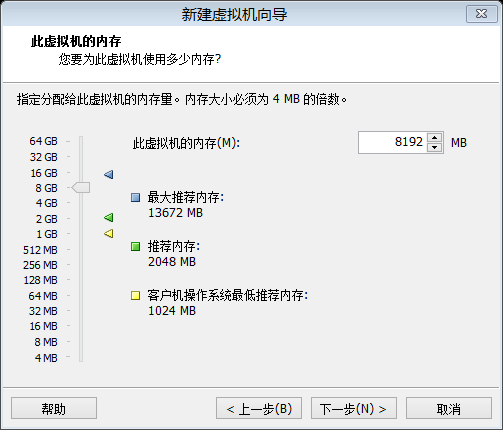
下面设置网络模式,根据自己的需求设置,在此我设置为NAT。点击下一步;
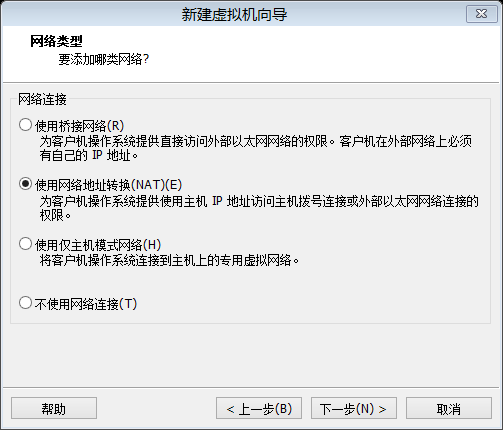
接下来的I/O控制器和虚拟磁盘类型选择默认即可。
接下来是选择磁盘,选择创建新虚拟磁盘。点击下一步;
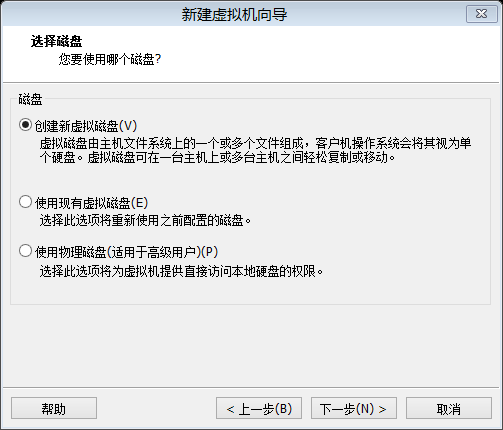
接下来设置磁盘的大小,一般我们按照需求设置硬盘的大小,不选择立即分配所有磁盘空间,将磁盘空间存储为单个文件。
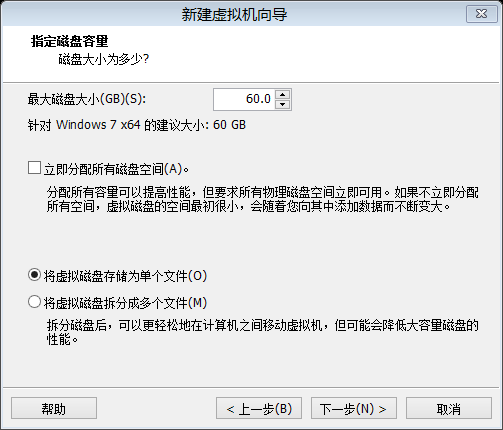
下面我们设置虚拟磁盘的名称。我保持默认。下一步;
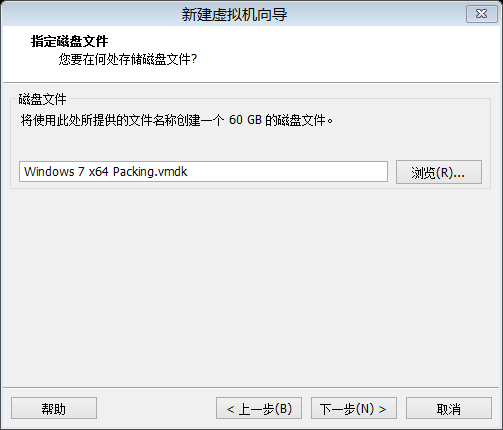
点击自定义硬件,打开硬件设置窗口;点击USB控制器项,取消勾选与虚拟机共享蓝牙设备,因为部分机器共享蓝牙设备可能会导致蓝牙不可用。完成设置后点击关闭;
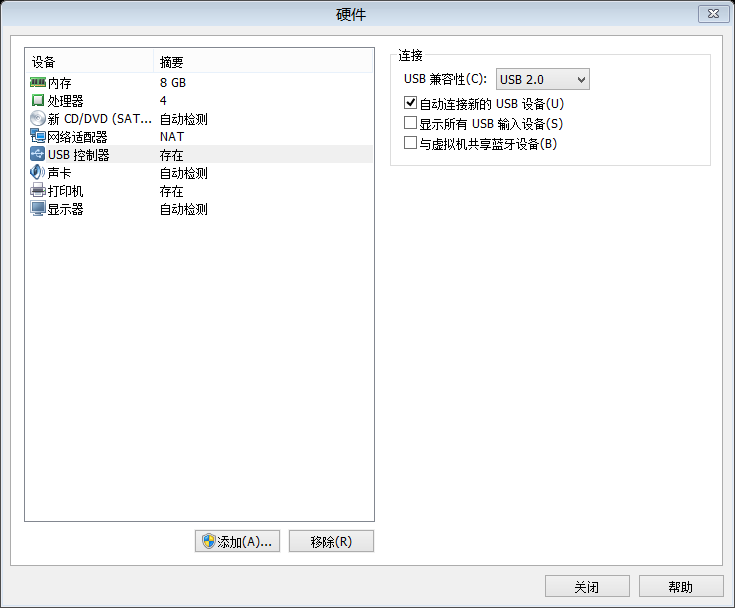
点击完成,完成虚拟机的创建。